word中如何生成目录 word中怎么生成目录
演示机型:联想天逸510S
系统版本:Windows10
软件版本:WPS2021
word中生成目录需要先设置好各级标题样式,然后在引用选项下选择目录样式即可 。具体操作如下:
1、打开一个编辑好的文档 。

文章插图
2、点击开始选项卡,右键选择正文,设置修改样式 。

文章插图
3、设置好后点击确定 。
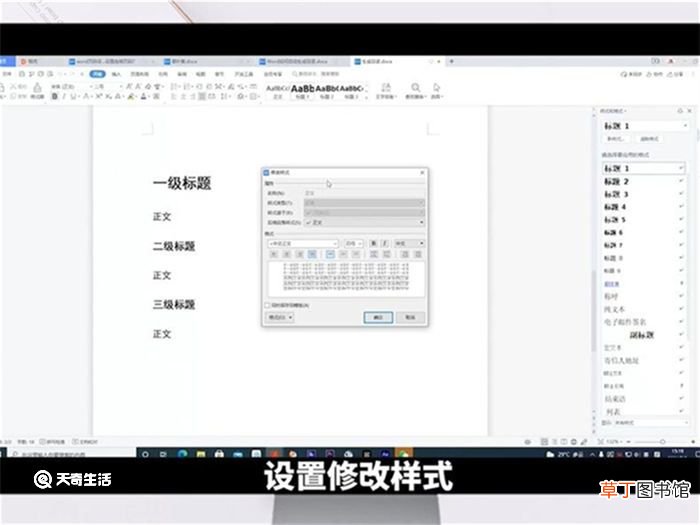
文章插图
4、按照此操作设置标题一、标题二样式 。如有多级标题,可依次设置 。

文章插图
5、选择文档中的内容,设置各级标题样式 。

文章插图
6、点击【引用】选项卡 。
【word中如何生成目录 word中怎么生成目录】

文章插图
7、选择合适的“目录”即可 。

文章插图
若对系统生成的目录不满意,可以自定义目录,操作如下:
1、点击【引用】——【目录】--【自定义目录】 。

文章插图
2、然后弹出对话框,有很多目录格式的选项可以设置 。例如设置目录的字体大小与格式 。

文章插图
3、就会在刚刚目录的地方出现替换的提示框,再次点击【确定】即可 。
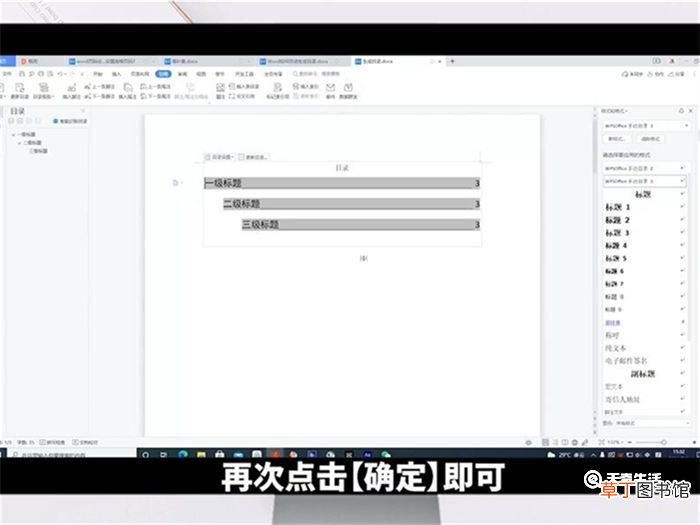
文章插图
总结
首先在开始菜单栏下设置好各级标题的样式,然后选择文字设置好各级标题 。点击引用下的目录选项,选择合适的目录格式或者自定义目录样式即可 。
推荐阅读
- 如何解决蜜枣粽夹生 怎么解决蜜枣粽夹生
- 如何储存西瓜4个月 怎么可以将西瓜放4个月
- 晒后如何快速修复
- 梦见从空中坠落是什么意思 梦见从空中坠落有什么预兆
- 如何保持长寿的健康饮食习惯
- 中秋节吃什么传统食物
- 农村瓦房怎么吊顶 农村自建瓦房如何吊顶
- 家庭主妇如何提升自己 拒绝去做黄脸婆
- 梦见身体中枪是什么意思 梦见身体中枪有什么预兆
- 中元节是什么节日 中元节鬼节是什么节日











